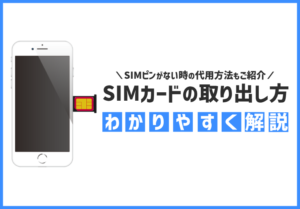iPhoneデータ移行のやり方まとめ|クイックスタート機能やiCloud、パソコンを使う方法を解説
更新日時 : 2024-12-14 13:10

通常、新しい端末に乗り換える際には、データ移行の作業を行うことが一般的です。
データ移行とは、古い端末に保存されている写真や動画、アプリなどのデータを新しい端末に引き継ぐために必要な手順です。
しかし、iPhoneのデータ移行の方法がわからないという方も多いのではないでしょうか。
もしデータ移行に失敗すると、大切なiPhoneのデータが消失する可能性があるため、正しい手順に沿って行うことが重要です。
そこで今回は、iPhoneでのデータ移行の方法を詳しく説明します。
さらに、データ移行がうまくいかないときの原因や解決策についても解説しますので、これからiPhoneの機種変更を考えている方はぜひ参考にしてください。

業界最高買取額に挑戦中「ノジマのスマホ買取」4つの特徴
-
- キャリアの下取りプログラムよりも高価買取!
- 安心の上場企業運営
- 最短翌日集荷&送料無料
- 他社を常にモニタリングしているので高価買取が可能
目次
iPhoneを機種変更するときに必要なデータ移行作業

iPhoneを機種変更するときに、主にやることは以下のとおりです。
- 古い端末のバックアップを取る
- 各種アプリのデータ引き継ぎ設定
- 新しい端末でバックアップデータの復元
- 古い端末を初期化する
- SIMカードを入れ替える
iPhoneを機種変更するときのデータ移行は、「古い端末でバックアップを取る」⇒「新しい端末でバックアップデータの復元」が基本的な流れです。
LINEやApple Pay(Suica・PASMO)、ゲームなどの一部アプリは、iPhone全体のバックアップとは別にデータ引き継ぎ設定が必要になるので注意しましょう。
使わなくなった古い端末を買取や下取りに出す場合は、個人情報を守るために初期化が必要です。
iPhoneからiPhoneのデータ移行機能「クイックスタート」とは?

「クイックスタート」とは、Apple社が提供するiPhone間のデータ移行機能です。
iOS12.4のiPhoneに搭載されている機能で、Bluetoothで古いiPhoneから新しいiPhoneに直接データ移行できます。
古いiPhoneでバックアップを取る手間がなく、簡単にデータ移行が可能です。
ただし、他の方法と比べるとデータ移行に時間がかかるため、データ移行を効率的に済ませたい場合は、クイックスタート以外の方法を検討しましょう。
iPhoneのクイックスタートのやり方

クイックスタートを利用するための条件がこちらです。
- 古いiPhoneと新しいiPhoneが手元にある
- iOSのバージョンがiOS12.4以降
- Bluetooth機能がオン
- 新しいiPhoneが工場出荷状態(初期化済み)
上記の条件に該当していることを確認し、以下の手順でデータ移行しましょう。
- 新しいiPhoneを古いiPhoneに近づけた状態で、電源を入れる
- 古いiPhoneにクイックスタート画面が表示されたら、「続ける」をタップする
- 新しいiPhoneの画面に表示されたアニメーションを、古いiPhoneのカメラで読み取る
- 新しいiPhoneにパスワード入力画面が表示されたら、古いiPhoneに設定しているパスワードを入力する
- 新しいiPhoneの生体認証(Face IDまたはTouch ID)を設定する
- 新しいiPhoneにデータ転送の画面が表示されたら、「iPhoneから転送」をタップする
以上が、クイックスタートの基本的な流れです。データ移行には時間がかかるので、充電切れが心配な場合はiPhoneを充電器に接続しておきましょう。
iPhoneのクイックスタート以外でデータ移行する方法

クイックスタート以外のデータ移行方法には、Appleが提供するオンラインストレージ「iCloud」やパソコンを利用する方法があります。
これらの方法は、一度iPhoneのバックアップを作成し、新しい端末でバックアップデータを復元するのが基本的な流れです。
パソコンでデータ移行する場合、Windowsパソコンはメディアプレーヤーソフト「iTunes」を利用します。
Macパソコンでは、Windowsパソコンのエクスプローラーに当たる「Finder」というソフトでデータ移行が可能です。
それぞれのやり方について解説していくので、自分に合った方法でデータ移行を行ってください。
iCloudを利用するデータ移行のやり方

iCloudでデータ移行する方法は、iPhoneから直接インターネット上にバックアップを作成するため、パソコンは不要です。
ただし、作成したバックアップデータの復元にはWi-Fi接続が必要になるので、Wi-Fi環境で行うようにしましょう。
まずは、以下の手順でiCloudにデータのバックアップを作成してください。
1.「設定」アプリを開き、一番上にある「(ユーザー名)Apple ID、iCloud、メディアと購入」をタップする。
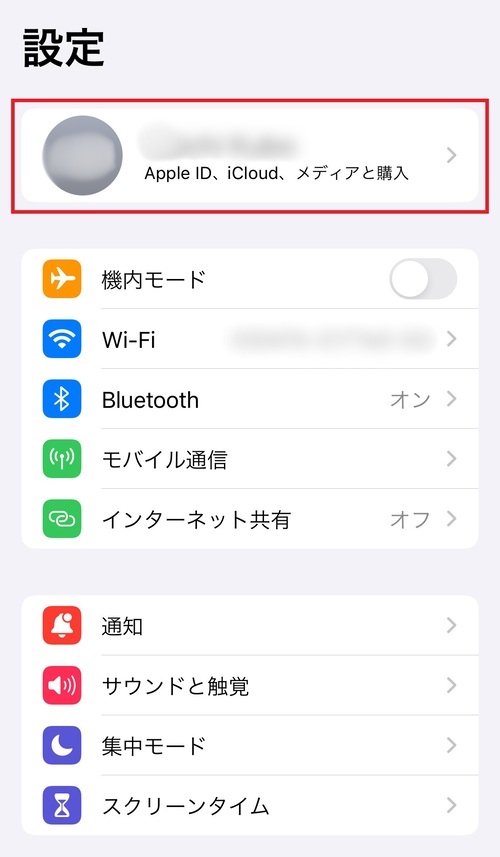
2.「iCloud」をタップする。
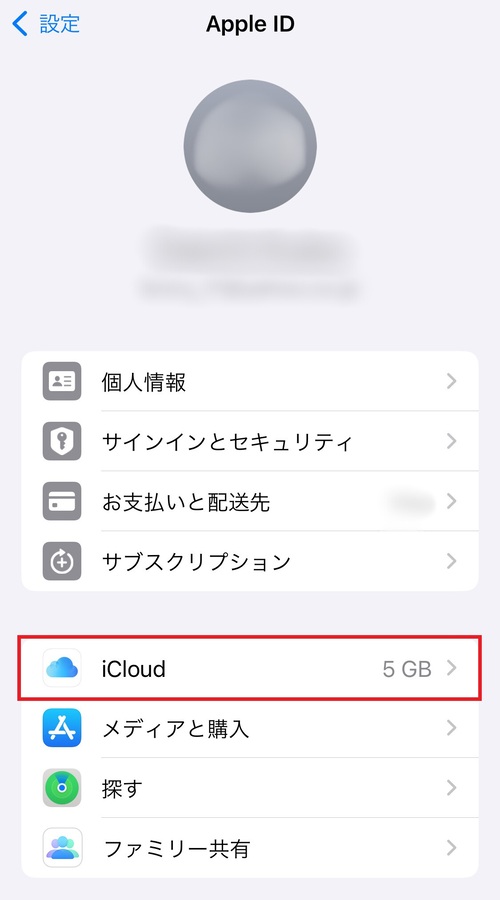
3.「iCloudバックアップ」をタップする。
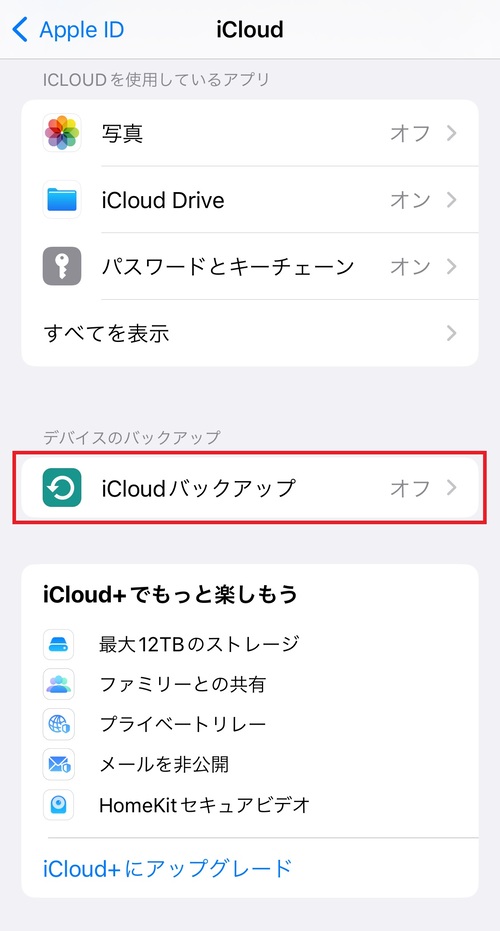
4.「このiPhoneをバックアップ」をタップし、チェックを入れる。
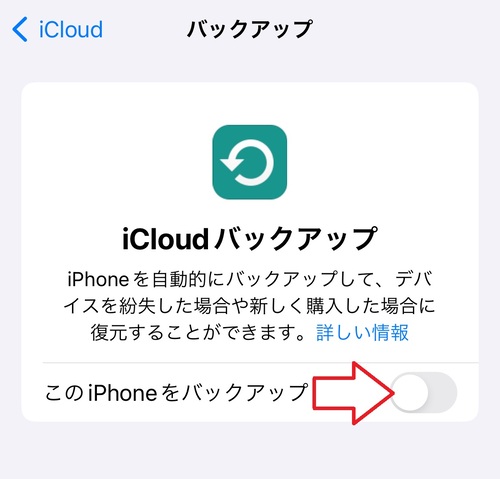
5.「今すぐバックアップを作成」をタップする。
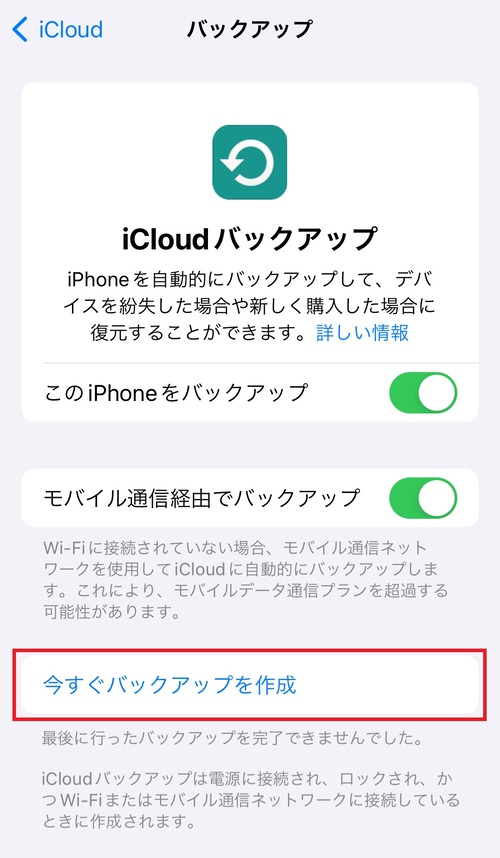
ここまでの操作を行うと、iCloud上にバックアップデータの作成が開始されます。
iCloudのデータ復元手順
- バックアップデータの作成後、工場出荷状態の新しい端末(初期化済み)で以下の操作を行いましょう
- 新しい端末の電源を入れ、画面の案内に沿って初期設定を行う
- Wi-Fiの設定画面が表示されたら、Wi-Fiに接続する
- 「アプリとデータを転送」の設定画面まで進んだら、「iCloudバックアップから」を選択する
- iCloudのサインイン画面で、Apple IDとパスワードを入力する
- 復元するバックアップデータを選択する
- 再度サインイン画面が表示されたら、Apple IDとパスワードを入力する
以上の手順で、古い端末のデータを新しい端末に移行することができます。
iTunes(Windowsパソコン)を利用するデータ移行のやり方

Windowsパソコンでのデータ移行では、メディアプレーヤーソフト『iTunes』を利用するので、事前にダウンロードしておきましょう。
また、iPhoneとWindowsパソコンを接続するためのUSBケーブルも必要になります。
iTunesとUSBケーブルの準備ができたら、以下の手順でバックアップを作成してください。
1.iPhoneとWindowsパソコンをUSBケーブルで接続し、「iTunes」ソフトを起動する。
2.iPhoneを初めて接続すると、パソコンの画面にアクセス許可の確認メッセージが表示されます。この場合は、「続ける」をクリックしてください。
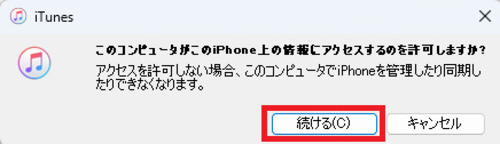
3.iPhoneの画面にアクセス確認メッセージが表示されたら、「信頼」をタップする。
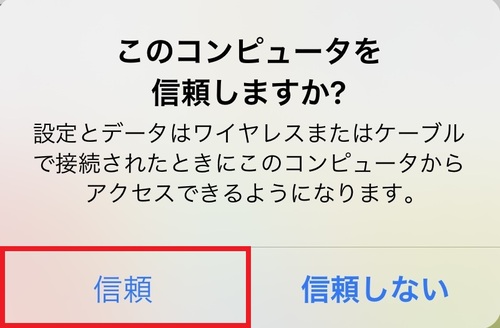
4.パスワード入力画面でiPhoneに設定されているパスワードを入力すると、アクセスが許可されます。
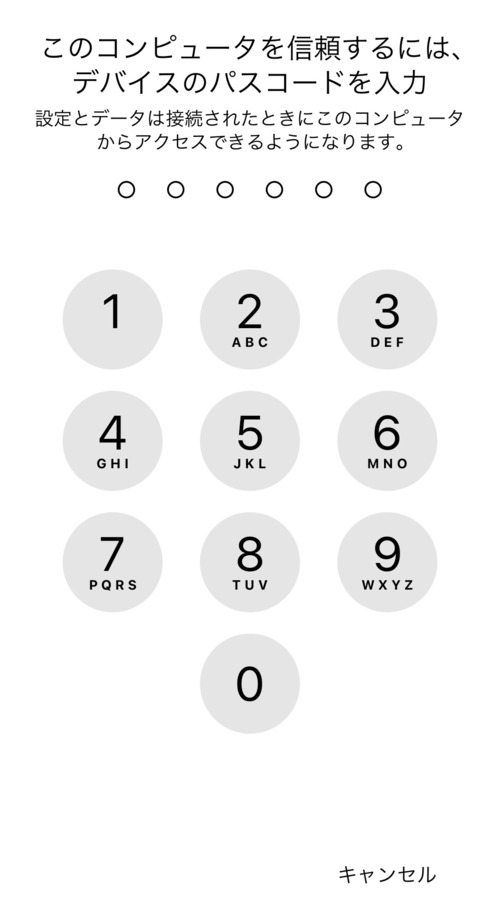
5.アクセスが許可されると、iTunesの画面左上にiPhoneのマークが表示されるので、クリックする。
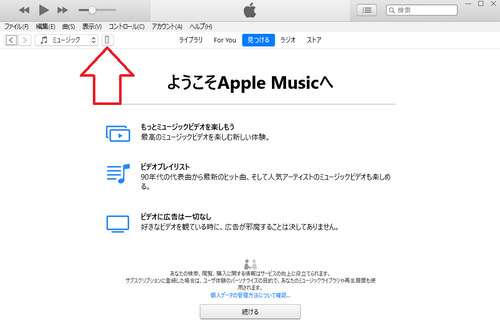
6.画面左側のサイドバーにある「概要」を選択し、「今すぐバックアップ」をクリックする。
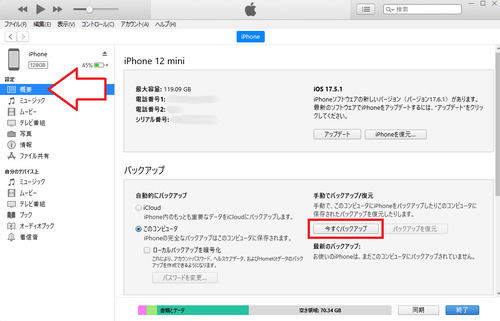
ここまでの操作を行うと、バックアップデータが作成されます。
iTunes(Windowsパソコン)のデータ復元手順
作成したバックアップデータを復元する場合は、新しい端末で以下の操作を行いましょう。
1.iPhoneとWindowsパソコンをUSBケーブルで接続する。
2.「iTunes」ソフトを起動し、画面左上のほうに表示されるiPhoneのマークをクリックする。
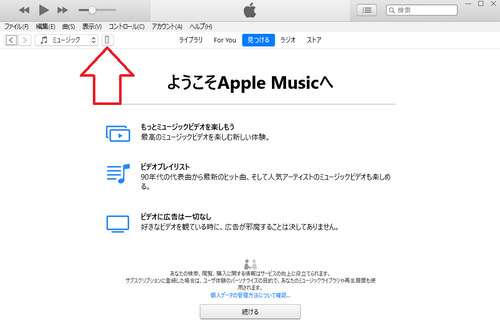
3.画面左側の「概要」を選択し、「バックアップを復元」をクリックする。
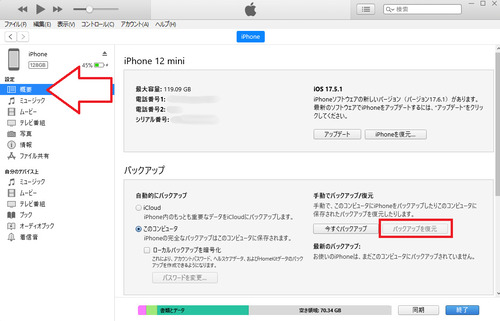
以上が、Windowsパソコンに作成したバックアップデータをiPhoneに復元するときの流れです。
Finder(Macパソコン)を利用するデータ移行のやり方

MacのパソコンでiPhoneのデータ移行をする場合は、標準搭載されているファイル管理ソフト「Finder」を利用します。
こちらの方法ではiPhoneとパソコンを接続するUSBケーブルが必要なので、あらかじめ準備しておきましょう。
Macパソコンを利用してデータ移行する場合は、まず以下の手順でバックアップを作成します。
- iPhoneとMacパソコンをUSBケーブルで接続する
- 「Finder」のウィンドウを開き、サイドバーにあるiPhoneを選択する
- ウィンドウ上部の「一般」をクリックする
- 「iPhone内のすべてのデータをこのMacにバックアップ」をクリックする
- 「今すぐバックアップ」をクリックする
ここまでの操作を行うと、Macパソコンにバックアップデータが作成されます。
Finder(Macパソコン)のデータ復元手順
バックアップデータの作成後、新しい端末で以下の操作を行いましょう。
- iPhoneとMacパソコンをUSBケーブルで接続する
- 「Finder」ウィンドウを開き、サイドバーにあるiPhoneを選択する
- 「バックアップを復元」をクリックする
- 事前に作成したバックアップデータを選択し、パスワードを入力して「復元」をクリックする
以上の手順で、iPhoneのデータを移行することができます。

業界最高買取額に挑戦中「ノジマのスマホ買取」4つの特徴
-
- キャリアの下取りプログラムよりも高価買取!
- 安心の上場企業運営
- 最短翌日集荷&送料無料
- 他社を常にモニタリングしているので高価買取が可能
iPhoneからAndroidスマホのデータ移行方法

iPhoneからAndroidスマホに機種変更する場合は、iPhoneのデータ移行機能は利用できません。
Androidスマホへの主なデータ移行方法は、次のようなものがあります。
- Googleドライブでデータ移行する
- キャリア(ドコモ・au・ソフトバンク)のデータ移行アプリを使用する
- 端末同士をケーブル接続してデータ移行する
- 外部ストレージ(USBメモリやSDカード)でデータ移行する
それぞれの方法について解説していきます。
- Googleドライブでデータ移行する方法
- キャリア(ドコモ・au・ソフトバンク)のデータ移行アプリを使用する方法
- 端末同士をケーブル接続してデータ移行する方法
- 外部ストレージ(USBメモリやSDカード)でデータ移行する方法
Googleドライブでデータ移行する方法
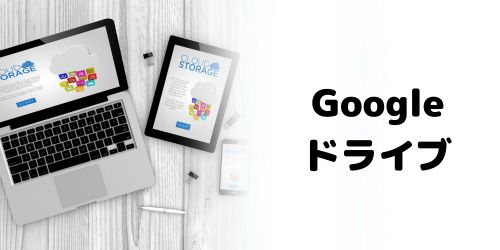
iPhoneからAndroidスマホのデータ移行は、オンラインストレージの「Googleドライブ」を利用する方法が簡単です。
Googleドライブにはバックアップ機能が搭載されており、無料で15GBまで利用できます。
ただし、Googleドライブの利用にはGoogleアカウントが必要なので、持っていない方は事前に作成しておきましょう。
GoogleドライブにiPhoneのバックアップを作成する方法は以下のとおりです。
1.「Googleドライブ」アプリをインストールし、Googleアカウントにログインする。
2.画面上部にある「≡」マークをタップする。

3.メニューが表示されたら、「設定」をタップする。
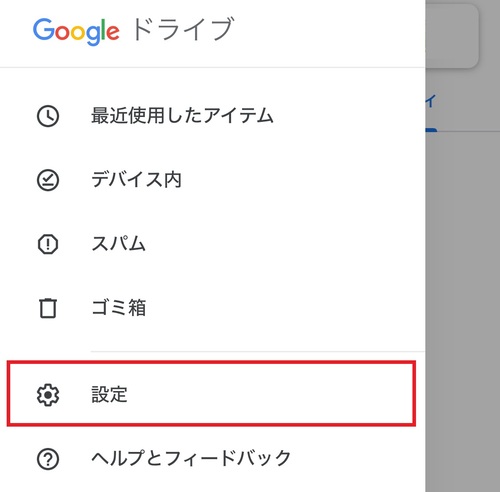
バックアップをタップし、Googleアカウントにログインする。
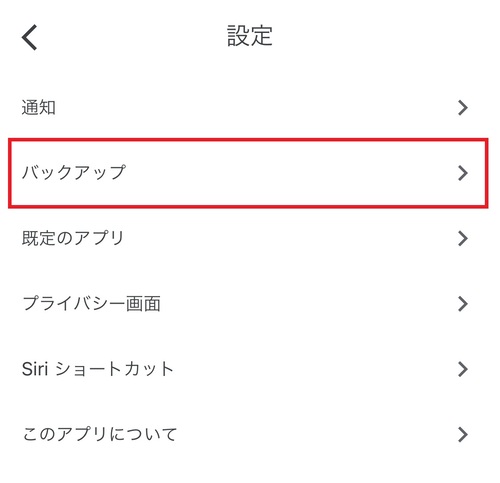
上記の操作で、iPhoneのバックアップ作成が可能です。
Googleドライブに作成したiPhoneのバックアップデータは、Androidスマホで同じGoogleアカウントにログインすることで復元できます。
キャリア(ドコモ・au・ソフトバンク)のデータ移行アプリを使用する方法

ドコモ・au・ソフトバンクといったスマホキャリアでは、データ移行アプリを提供しています。
キャリアのiPhoneからAndroidスマホに機種変更する場合は、このアプリを使用することでデータ移行が可能です。
各キャリアのデータ移行アプリのダウンロードや使い方については、以下のページから確認できます。
ドコモとauのアプリは無料で使用できますが、ソフトバンクのアプリは月額600円(税込)かかるので注意しておきましょう。
端末同士をケーブル接続してデータ移行する方法

GalaxyやGoogle PixelなどAndroidスマホのなかには、ケーブル接続でのデータ移行に対応している機種があります。
対応機種に変更する場合は、以下の手順でデータ移行が可能です。
- 1.iPhoneとAndroidスマホを直接ケーブル接続する
- 2.Androidスマホの電源を入れ、初期設定を行う
- 3.Androidスマホにデータ移行画面が表示されたら、案内に沿ってデータ移行を行う
iPhoneのデータ移行のやり方は機種によって異なるので、Androidスマホを購入する際は注意が必要です。
また、iPhoneとAndroidスマホでは接続端子が異なるので、ケーブルを用意する際は事前に端子の種類を確認しておきましょう。
外部ストレージ(USBメモリやSDカード)でデータ移行する方法

外部ストレージを利用して、iPhoneからAndroidスマホにデータ移行する方法があります。
データ移行に用いられる主な外部ストレージは、USBメモリやSDカードなどです。
ただし、外部ストレージを利用するためには、別途USBハブやSDカードリーダーなどが必要になるので、事前に確認しておきましょう。
外部ストレージを利用したデータ移行手順は以下のとおりです。
-
- キャリアの下取りプログラムよりも高価買取!
- 安心の上場企業運営
- 最短翌日集荷&送料無料
- 他社を常にモニタリングしているので高価買取が可能
- iTunes以外のデータ移行方法で、iPhoneの写真をパソコンに保存する方法は?
- iPhoneのデータ移行にかかる時間の目安は?
- iPhoneのクイックスタートで写真以外のデータを移行する方法は?
- iPhoneのクイックスタートはやり直しできる?
- iPhoneの機種変更時にSIMカードを入れ替えるタイミングは?eSIMの場合は?
- iCloud:5GB
- Googleドライブ:15GB
- Googleフォト:15GB
- OneDrive:5GB
- Dropbox:2GB
iPhoneの機種変更時に個別にデータ移行が必要なアプリ

一部のアプリは、クイックスタートやiCloudを利用するデータ移行とは別に、データ移行設定が必要になります。
ここでは、代表的なアプリのデータ移行のやり方を解説するので、必要に応じて行ってください。
LINEトーク履歴のデータ移行方法

LINEアプリのトーク履歴を新しい端末に引き継ぎたい場合は、アプリ上でのバックアップ作成が必要になります。
バックアップ作成の設定方法は以下のとおりです。
1.「LINE」アプリを開き、画面右上にある歯車マークをタップする。
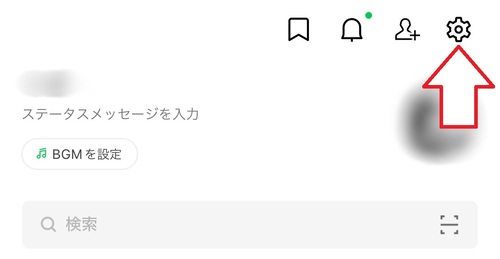
2.画面をスクロールし、”バックアップ・引き継ぎ”項目の「トークのバックアップ」をタップする。
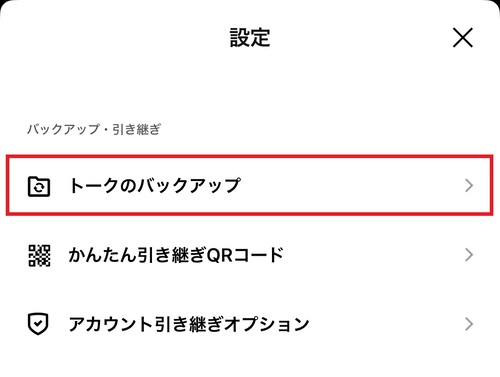
3.「PINコードを作成して今すぐバックアップ」をタップする。
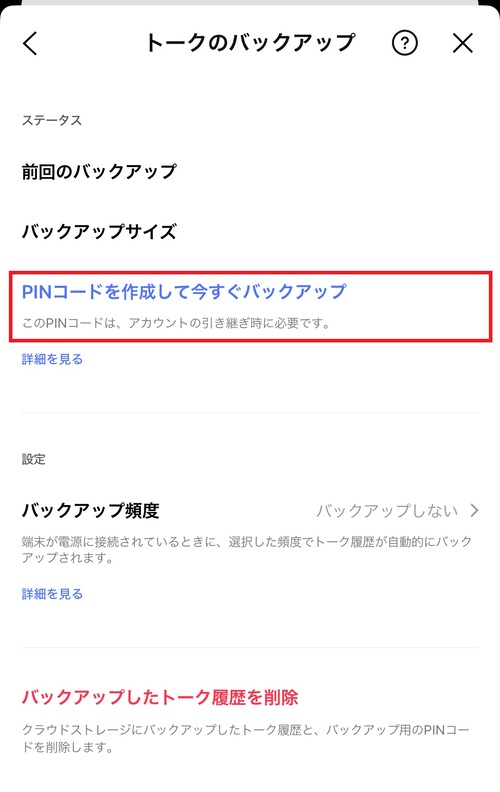
4.PINコードに設定する6桁の数字を入力し、右矢印マークをタップする。
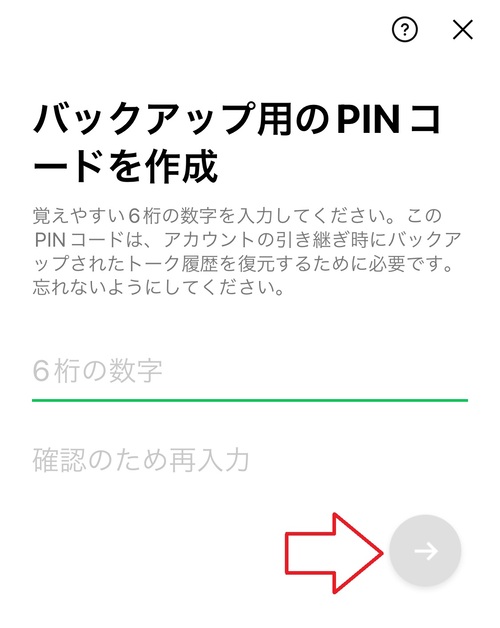
PINコードの作成が完了すると、バックアップ作成が開始されます。
LINEトーク履歴のデータ復元手順
古い端末でバックアップを作成したあとに、新しい端末で以下の操作を行いましょう。
Apple Pay(SuicaやPASMO)のデータ移行方法

SuicaやPASMOといった交通系ICカードをApple Payに登録している方は、機種変更する前に削除しておきましょう。
交通系ICカードの登録は1枚につき1台の端末までなので、登録を削除していない状態で機種変更すると、新しい端末にSuicaやPASMOのデータ移行ができません。
そのため、カード情報を引き継ぎたい場合は、Apple Pay上から削除する必要があります。
Apple Payの設定方法は以下のとおりです。
1.「設定」アプリを開き、「ウォレットとApple Pay」をタップする。
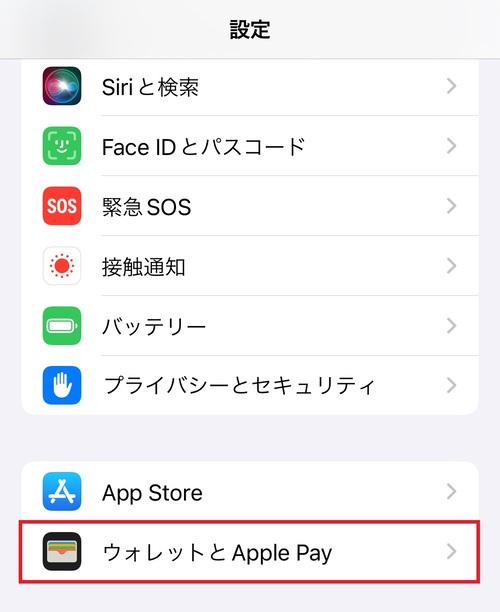
2.”支払い用カード”に登録されているカード一覧から、削除したいカードを選択する。
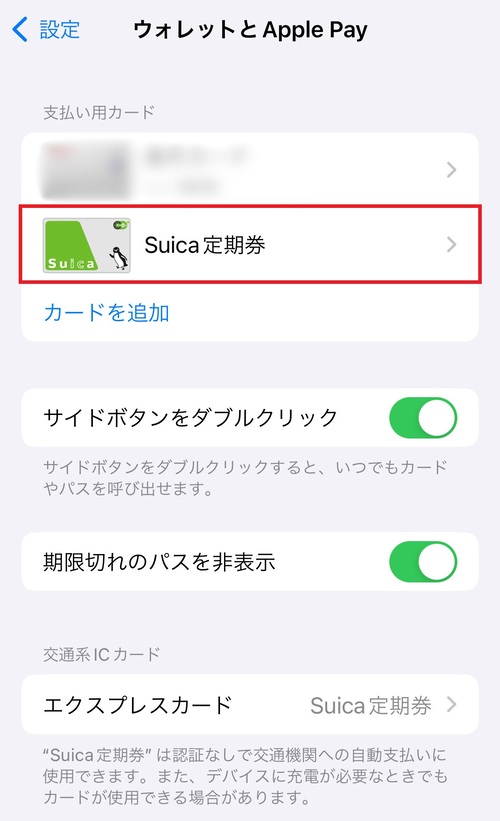
3.画面をスクロールし、一番下にある「カードを削除」をタップする。
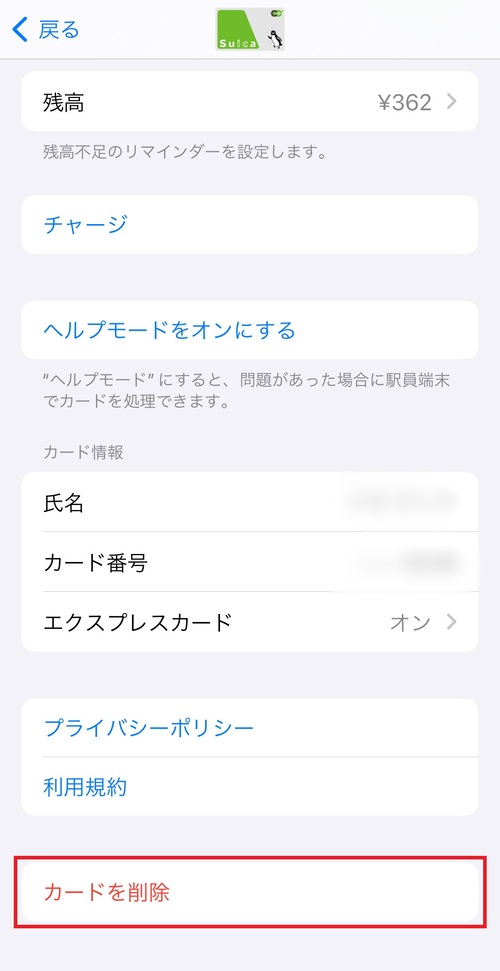
4.確認メッセージが表示されたら、「削除」をタップする。
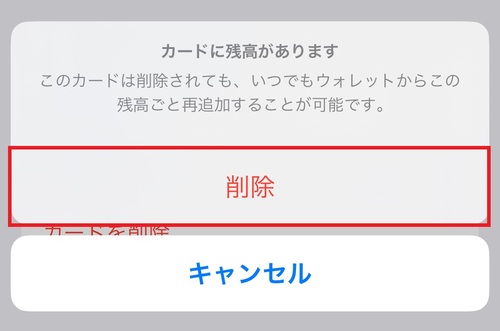
以上がカード情報の削除手順です。
Apple Pay(SuicaやPASMO)のデータ復元手順
古い端末のほうでカード情報を削除したら、新しい端末で以下の操作を行いましょう。
「1.設定」アプリを開き、「ウォレットとApple Pay」をタップする。
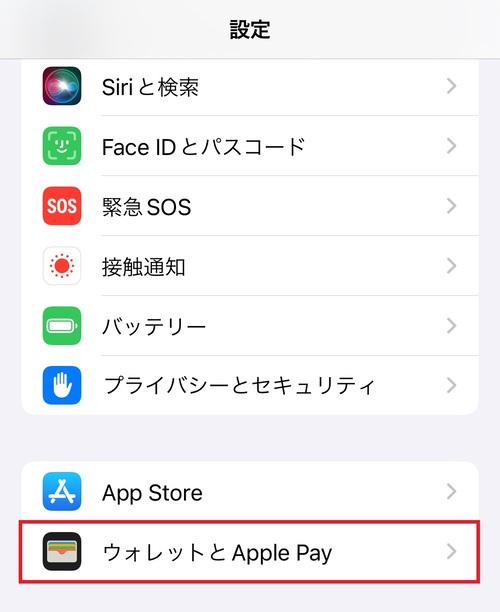
2.”支払い用カード”の「カードを追加」をタップする。
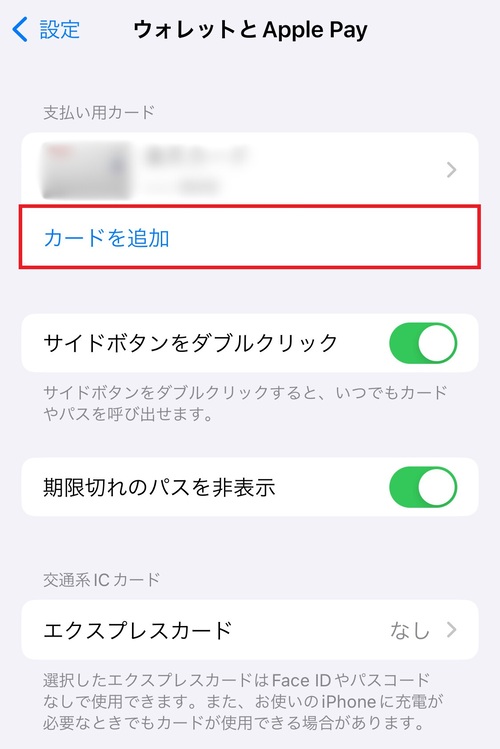
3.”利用可能なカード”にある「以前ご利用のカード」をタップする。
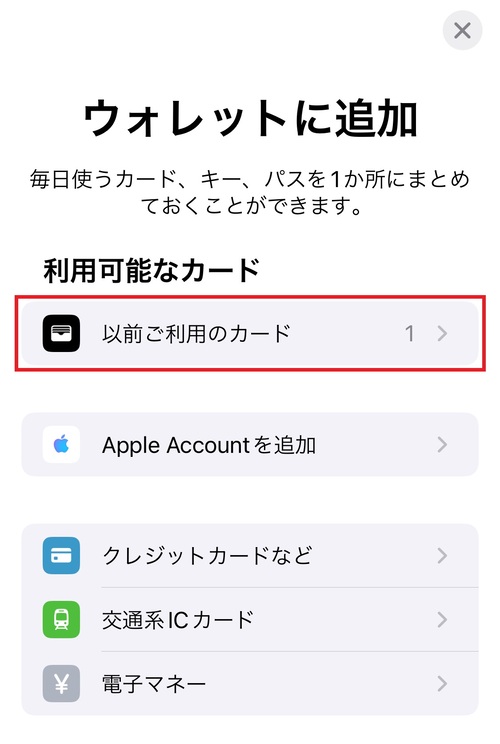
4.引き継ぎたいカードを選択し、「続ける」をタップする。
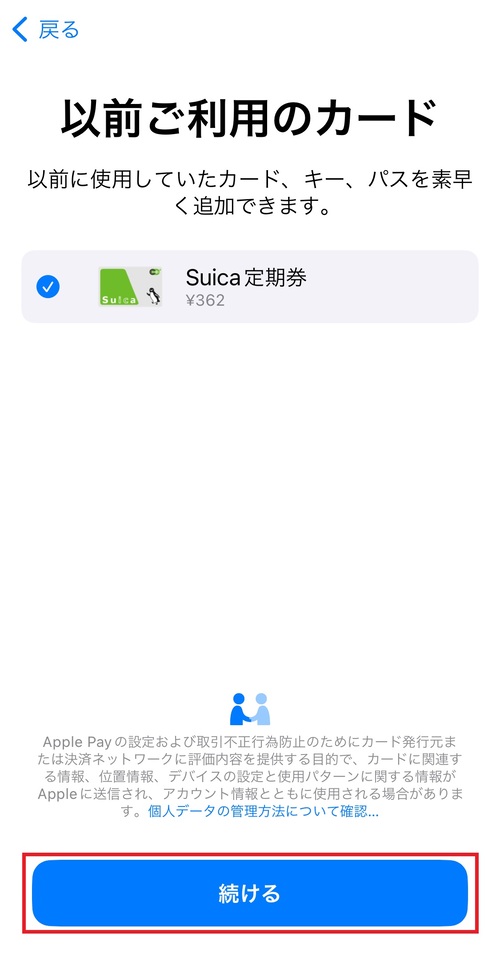
5.画面右上の「次へ」をタップする。
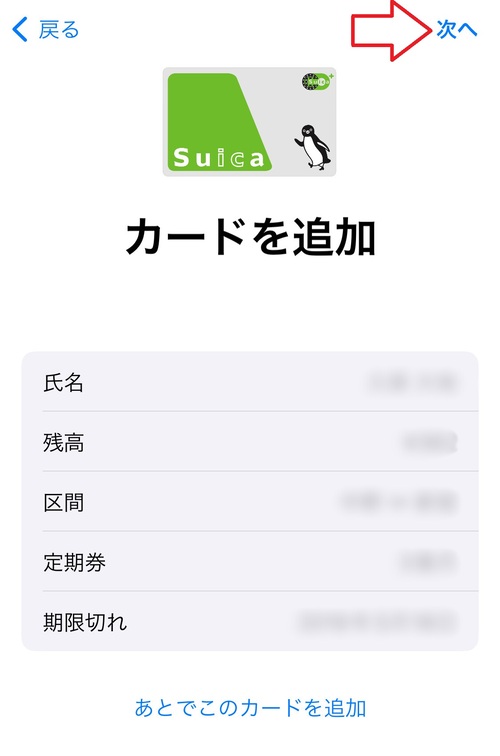
上記の操作を行うことで、SuicaやPASMOのカード情報を引き継ぎできます。
ゲームアプリのデータ移行方法

多くのゲームアプリは、アカウントとデータが連携しており、新しい端末でアカウントにログインすることでデータ引き継ぎが可能です。
たとえば、Apple IDやGoogle、X、Facebookといったアカウントと連携しているゲームアプリであれば、インターネット上にデータが保存されているため、機種変更後にログインするだけでデータが引き継がれます。
一部のゲームアプリでは、データ引き継ぎ用にコードを発行する機能があります。
そういったゲームアプリは、発行したコードを新しい端末に入力することでデータの引き継ぎが可能です。
ゲームアプリによってデータの引き継ぎ方法は異なるので、公式サイトやアプリ内のヘルプなどで事前に確認しておくようにしましょう。
メールアプリのデータ移行方法

メールアプリのデータ移行方法は、使用しているメールサービスによって異なります。
GmailやiCloudメール、Yahoo!メールといったフリーメールサービスであれば、インターネット上にデータが保存されているため、新しい端末でログインするだけでデータを引き継ぎできます。
メールサービスのログイン方法は以下のとおりです。
1.「設定」アプリを開き、「メール」をタップする。
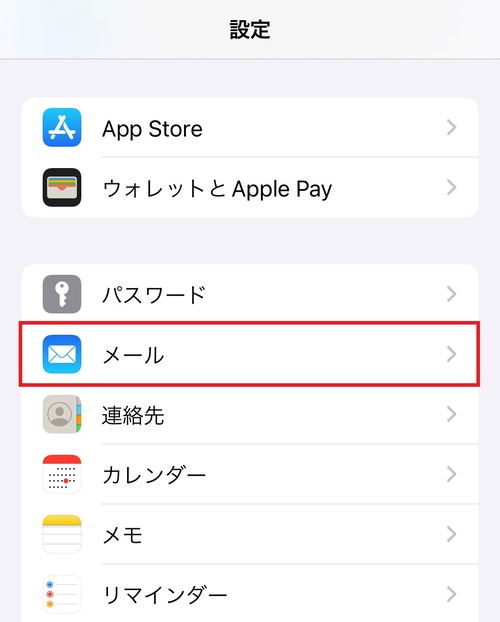
2.「アカウント」をタップする。
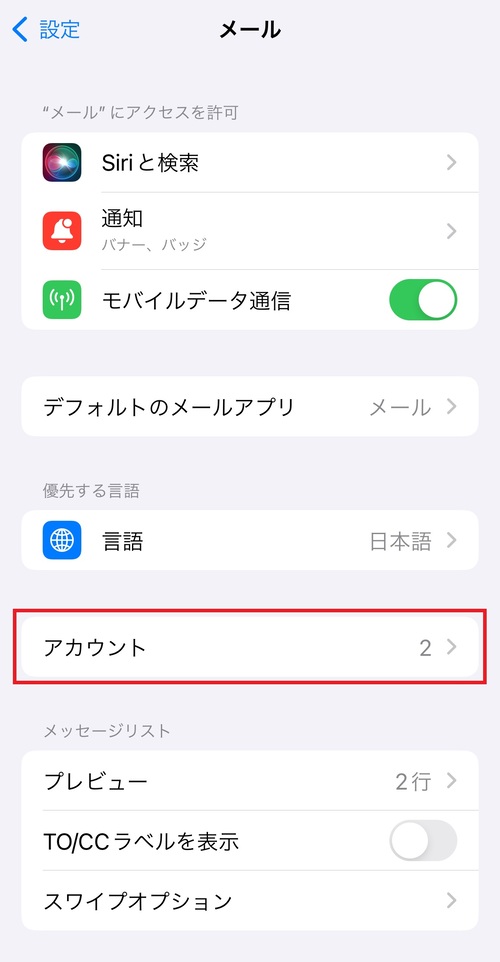
3.「アカウントを追加」をタップする。
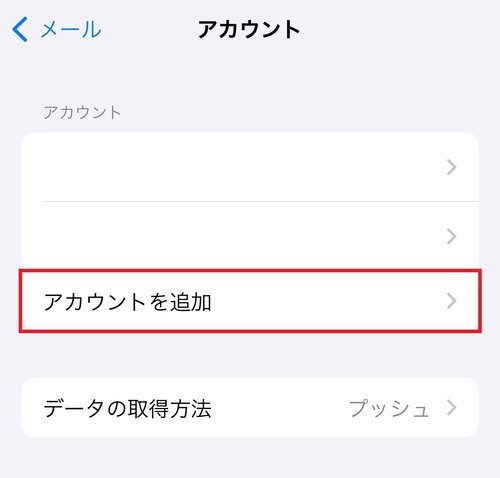
4.使用しているメールサービスを選択し、ログイン情報を入力する。
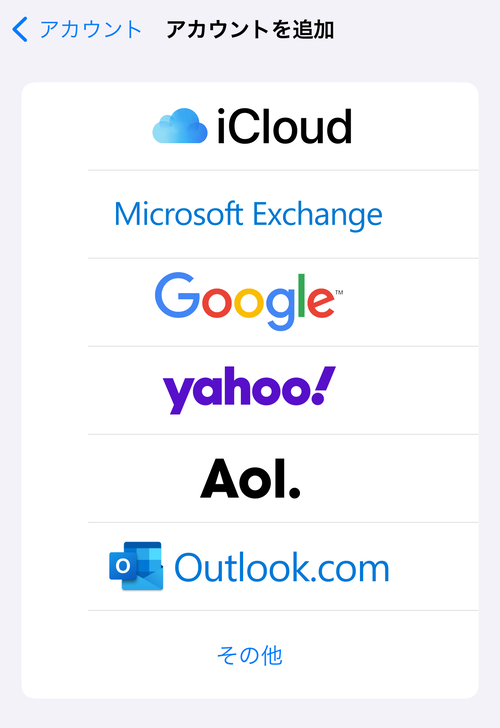
ログインが完了すると、新しい端末でメールが使用できるようになります。
ドコモ・au・ソフトバンクメールのデータ移行方法
ドコモやau、ソフトバンクといったキャリアが提供するメールサービスを使用している場合は、フリーメールサービスとは違い、ブラウザアプリ「Safari」からプロファイルのダウンロードが必要になります。
メールの初期設定およびプロファイルのダウンロード手順は、各キャリアの公式サイトを参考にしてください。
プロファイルのダウンロードに関しては、モバイルデータ通信で行わなければいけません。
そのため、Wi-Fiに接続している場合は、事前にWi-Fi機能をオフにしておきましょう。
iPhoneのデータ移行ができない・終わらないときの理由

iPhoneのデータ移行ができないときや、時間がかかりすぎて終わらないときに考えられる理由と対処法を解説していきます。
ストレージの空き容量が足りない

iPhoneのデータ移行をする際、十分なストレージ容量が必要です。
たとえば、クイックスタート機能を利用する場合は、新しい端末のストレージ容量が古い端末より小さいとデータ移行できない可能性があります。
ストレージの空き容量不足でデータ移行できないときは、不要なデータを削除したり、オンラインストレージや外部ストレージなどを併用したりしましょう。
iCloudのストレージ容量を増やす方法
不要なデータを削除してもiCloudのストレージ容量が足りない場合は、有料オプション「iCloud+」の加入を考えてみてください。
iCloudの無料ストレージは5GBなので、容量不足になりやすいです。iCloud+に加入すれば、ストレージ容量を50GB~12TBに増量できるため、より多くのデータを保存できるようになります。
iCloud+の加入手順は以下のとおりです。
1.「設定」アプリを開き、「(ユーザー名)Apple ID、iCloud、メディアと購入」をタップする。
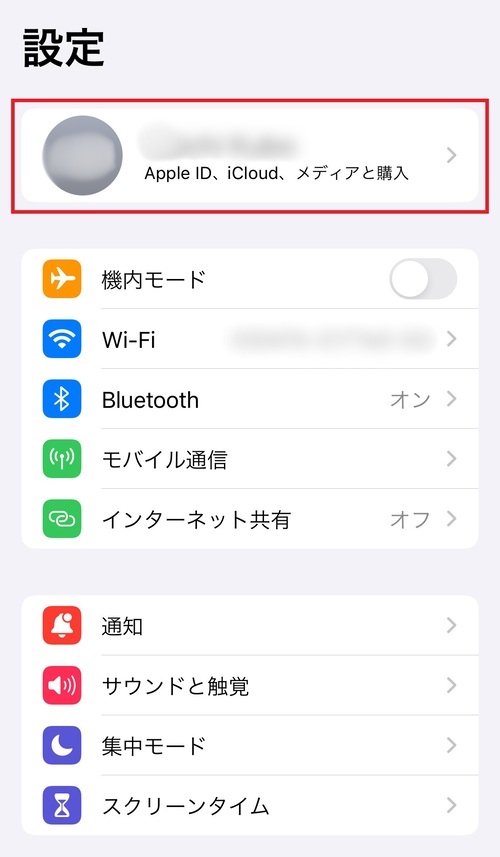
2.「iCloud」をタップする。
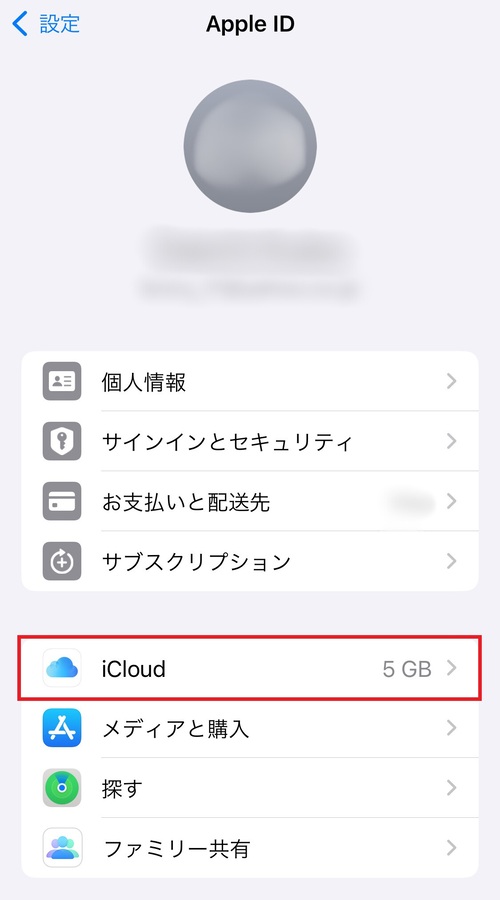
3.「iCloud+にアップグレード」をタップする。
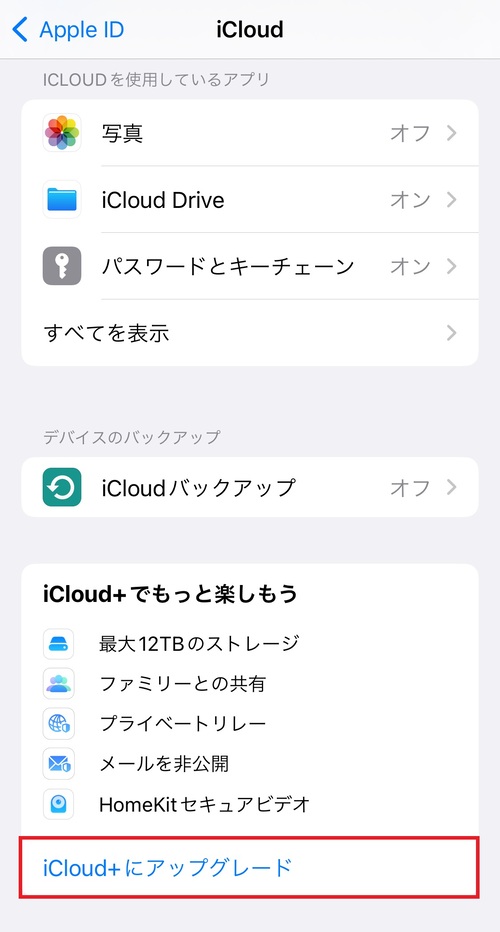
4.利用するストレージ容量を選択し、「iCloud+にアップグレード」をタップする。
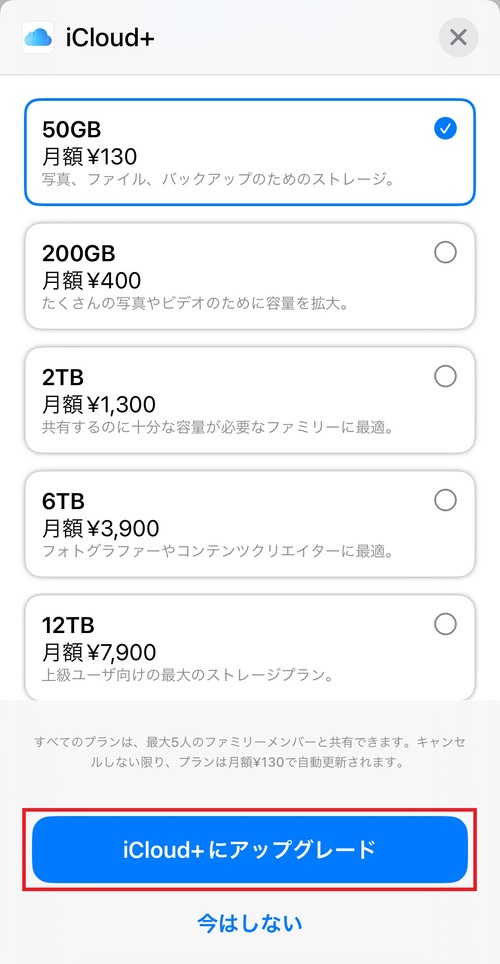
支払いが完了すると、iCloudストレージの最大容量が変更されます。
Bluetoothの設定がオフになっている

クイックスタート機能を利用するためには、Bluetooth機能が必要です。クイックスタートのデータ移行ができない場合は、Bluetoothの設定を確認しましょう。
Bluetooth機能の設定方法は以下のとおりです。
1.「設定」アプリを開き、「Bluetooth」をタップする。
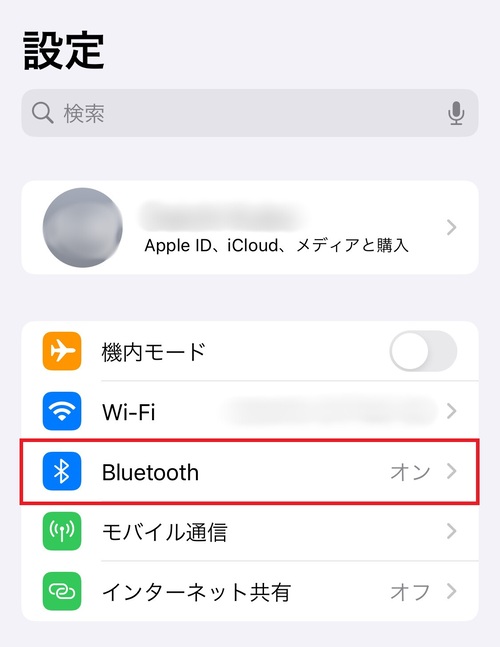
2.「Bluetooth」にチェックを入れる。
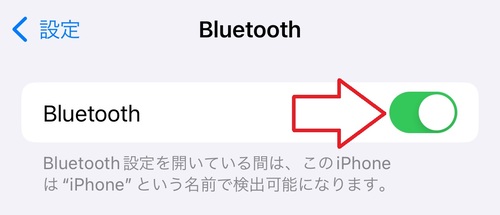
この設定を行うと、Bluetooth機能がオンの状態になります。
ソフトウェアアップデートされていない

iPhoneのiOSバージョンが古いと、データ移行できないことがあります。
たとえば、クイックスタート機能はiOS12.4以降のバージョンに搭載されている機能なので、事前にソフトウェアアップデートを行いましょう。
ソフトウェアアップデートのやり方は以下のとおりです。
1.「設定」アプリを開き、「一般」をタップする。
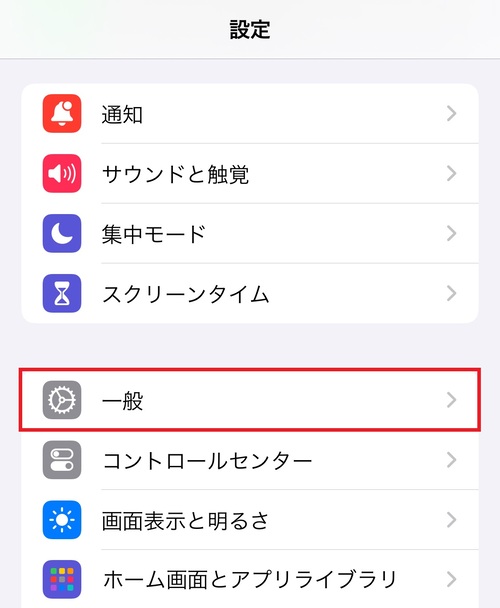
2.「ソフトウェアアップデート」をタップする。
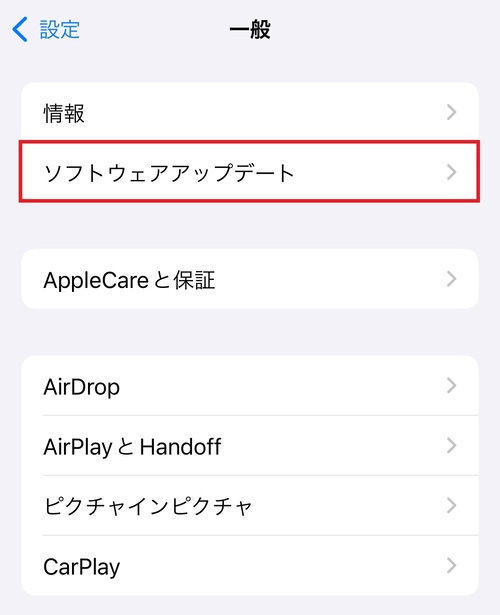
3.「今すぐアップデート」をタップする。すでに最新バージョンになっている場合は、表示されません。
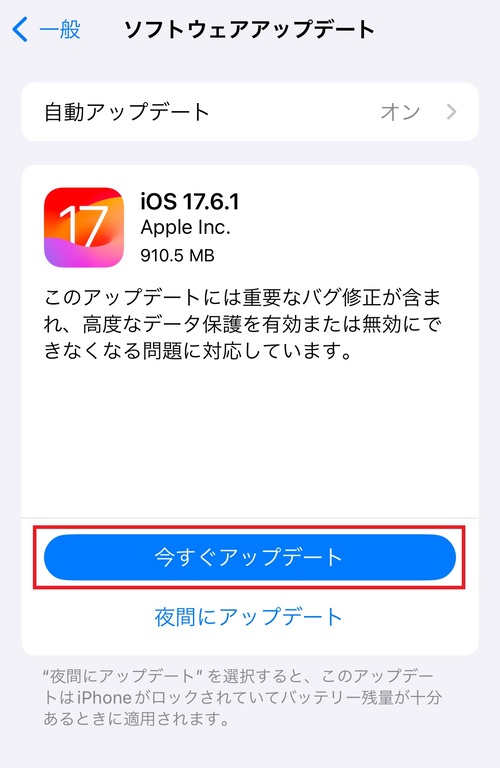
以上がソフトウェアアップデートのやり方です。Windowsパソコンでデータ移行する場合は、iTunesソフトのバージョンも最新にアップデートしておきましょう。
新しいiPhoneが初期化されていない

クイックスタート機能やiCloudを利用してデータ移行する場合、新しい端末は初期化されている必要があります。初期設定済みの端末だとデータ移行できないので注意しましょう。
新しい端末の初期設定を先に済ませてしまった場合は、以下の手順で初期化してください。
1.「設定」アプリを開き、「一般」をタップする。
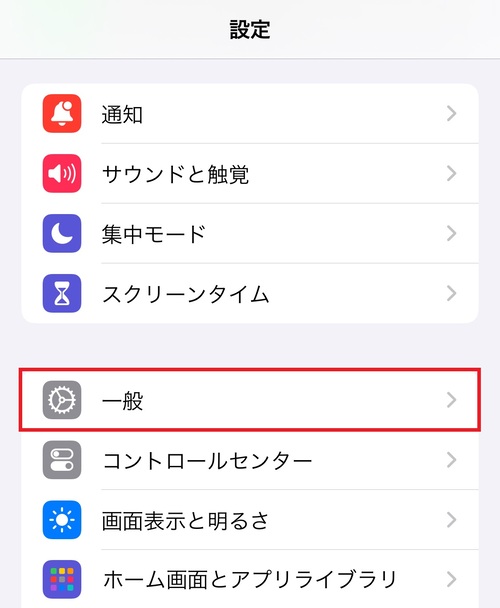
2.画面をスクロールし、「転送またはiPhoneをリセット」をタップする。
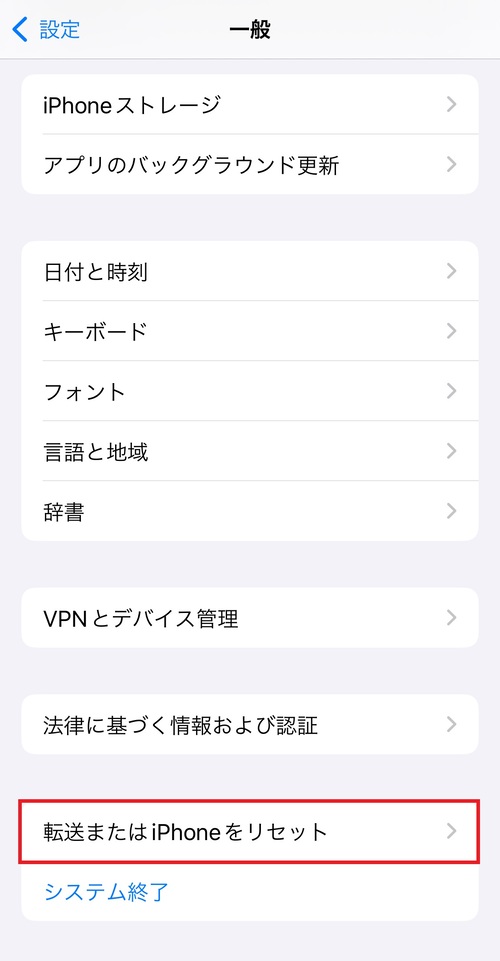
3.一番下にある「すべてのコンテンツと設定を消去」をタップし、案内に沿って操作を進める。
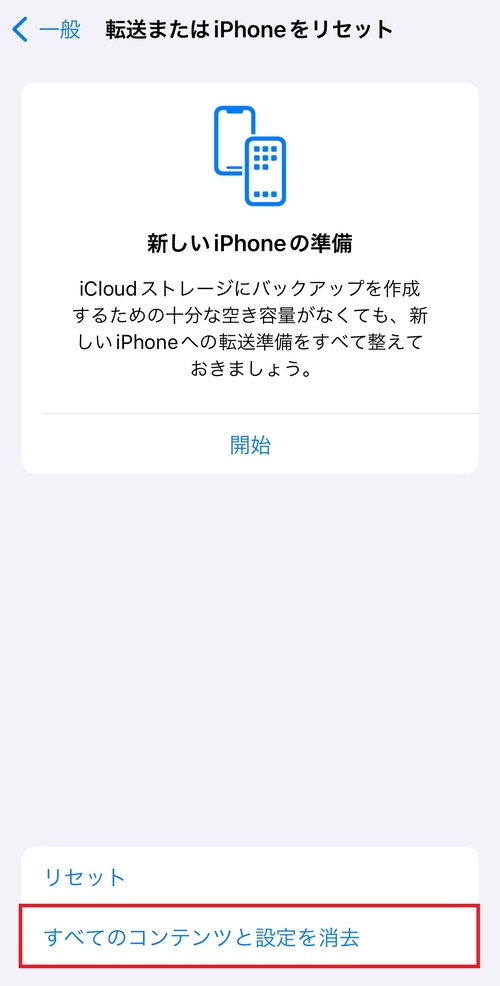
以上がiPhoneの初期化手順です。新しい端末の初期化を行ったら、改めてデータ移行を試してみてください。
iPhoneやパソコンに一時的な不具合がある

iPhoneを長期間連続で使用していると負荷がかかり、不具合が発生することがあります。
一時的な不具合が原因でデータ移行できない場合は、一度再起動してから試してみましょう。
パソコンを通してデータ移行する場合は、iPhoneとあわせてパソコンの再起動も行うと解決することがあります。
今持ってるiPhoneを売ると8万円に!?スマホ売るならノジマのスマホ買取

使わなくなったiPhoneを売る場所に悩んでいる方は、ノジマのスマホ買取がおすすめです。
このサイトでは、機種別の買取価格を公開しているため、自分で簡単に見積金額を確認することができます。
申し込み手続きから支払いまでWeb上で完結するので、自宅にいながら手続きできる点も魅力。
さらに、申し込みから最短翌日の集荷に対応しており、忙しくてなかなか時間が取れない方にも便利です。
東証プライム市場に上場しているノジマが運営しているスマホ買取サイトなので、個人情報の取り扱いに信頼があり、安心して利用できます。
また、市場価格を常にチェックし、高価買取を実現しているため、少しでも高くiPhoneを売りたい方にもおすすめです。

業界最高買取額に挑戦中「ノジマのスマホ買取」4つの特徴
iPhoneのデータ移行に関するよくある質問

ここでは、iPhoneのデータ移行に関する質問を紹介していきます。
iTunes以外のデータ移行方法で、iPhoneの写真をパソコンに保存する方法は?

iTunes以外の方法で、iPhone内の写真をパソコンに保存する場合は、オンラインストレージを利用するのが最も簡単です。
iCloudやGoogleドライブ、Googleフォト、OneDriveといった無料のオンラインストレージを利用すれば、追加費用なしでiPhoneからパソコンのデータ移行ができます。
代表的なオンラインストレージの容量は以下のとおりです。
無料で利用できるストレージ容量が決まっているため、データ量が多い場合は有料オプションに加入してストレージを増量する必要があります。
iPhoneのデータ移行にかかる時間の目安は?

iPhoneのデータ移行にかかる時間はデータの量によって異なりますが、30分~1時間程度が一般的です。移行するデータ量が多かったり、通信環境が不安定になっていたりする場合は、1時間以上かかることもあります。
iPhoneのクイックスタートで写真以外のデータを移行する方法は?

iPhoneのクイックスタート機能で写真のデータを移行したくない場合は、iCloudの写真を同期する機能をオフにしましょう。この機能がオンになっていると、写真のデータが自動的に同期されてしまいます。
設定のやり方は以下のとおりです。
1.「設定」アプリを開き、「写真」をタップする。
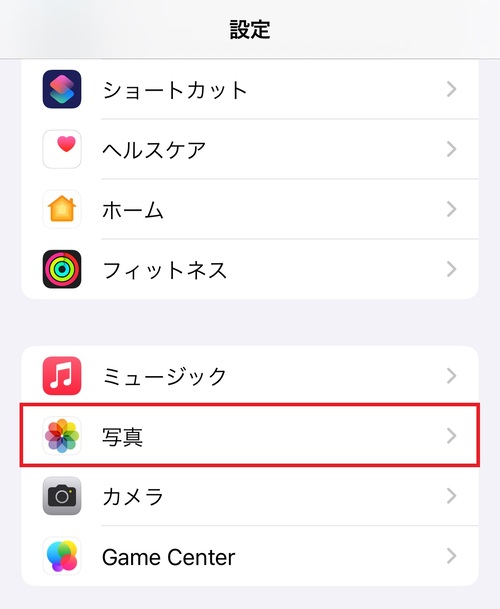
2.「iCloud写真」のチェックを外す。
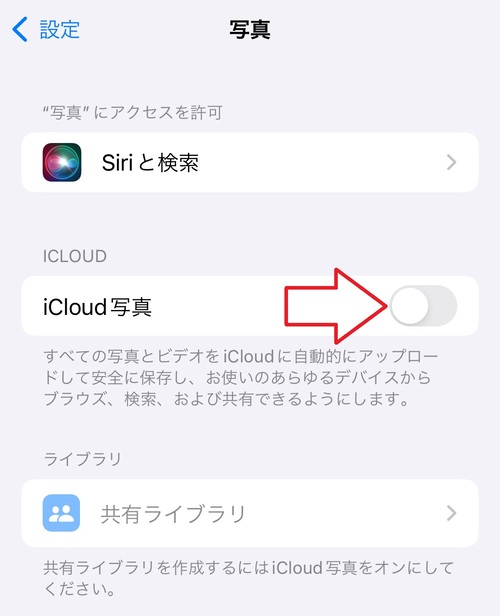
この設定を行うと、iPhoneの写真が自動で移行されなくなります。
iPhoneのクイックスタートはやり直しできる?

クイックスタートのデータ移行が失敗したり、中断したりしてしまった場合でもやり直しが可能です。
クイックスタートは工場出荷状態のiPhoneで利用できる機能なので、やり直しをするためには初期化する必要があります。
iPhoneの機種変更時にSIMカードを入れ替えるタイミングは?eSIMの場合は?

iPhoneを機種変更するときのSIMカードを入れ替えるタイミングは特に決められていません。
データ移行の前と後どちらが先でも問題なく利用できます。
SIMカードが端末本体に内蔵されている「eSIM」については、SIMカードの入れ替え作業が不要です。
eSIM端末の機種変更をする場合は、通信事業者が提供しているプロファイルをダウンロードすることで、契約情報が引き継がれます。
まとめ

今回は、iPhoneのデータ移行のやり方を解説しました。
iPhoneのクイックスタート機能は、データ移行を簡単に済ませられる便利な機能です。
クイックスタート機能を利用すれば、バックアップなしでiPhoneからiPhoneのデータ移行ができます。
ただし、クイックスタート機能はデータ移行に時間がかかるというデメリットがあり、移行すデータの量が多いと膨大な時間がかかる可能性があります。
データ移行をスムーズに済ませたい場合は、オンラインストレージのiCloudやパソコンを利用する方法が便利です。
バックアップを取る手間がありますが、クイックスタート機能を利用するよりも短い時間でデータ移行できます。
iPhoneのデータ移行方法はさまざまなので、自分がやりやすい方法を参考にしましょう。
機種変更後、使わなくなったiPhoneを売る場合は、ノジマのスマホ買取サイトがおすすめです。
こちらのサイトでは、機種ごとの買取価格の目安が調べられるようになっているので、自分の持っているiPhoneの相場を知りたい方は一度チェックしてみてください。